AnyDesk
Configuração inicial
Configurar o acesso autônomo
AnyDesk fornece a capacidade de definir uma senha autônoma no cliente remoto para que um usuário não precise estar presente na extremidade remota para se conectar a ele.
Vá para Configurações > Segurança > Desbloqueie as configurações de segurança .
2) Ative "Ativar acesso autônomo" (pré-AnyDesk 7) ou selecione o desejado Permission Profile e configure a senha de acesso autônomo desejada.
3) Habilite ou desabilite “Permitir que outros computadores salvem informações de login para este computador” para permitir ou impedir que clientes conectados “salvem” a senha de acesso autônomo.
Como iniciar uma sessão


O usuário local pode inserir a senha de acesso autônomo do cliente remoto para iniciar a sessão ou aguardar que o usuário na extremidade remota aceite a conexão manualmente.
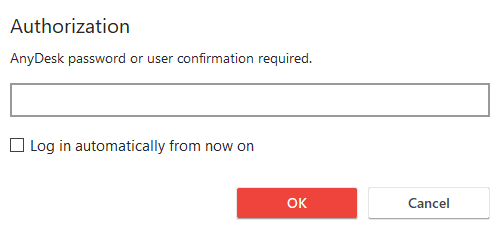
A interface da Web no my.anydesk.com portal do cliente permite que o usuário gerencie a licença e os clientes cadastrados.
Os usuários de licença Professional e Power também têm acesso ao histórico de sessões, bem como ao nosso poderoso gerador de cliente personalizado, que permite criar um cliente AnyDesk modificado para seus propósitos específicos.
Mais informações podem ser encontradas em nosso my.anydesk.com artigo.
- Definir/alterar aliases
Alterne para o Clientes guia e escolha um cliente por seu ID para definir o Alias. - Redefina a chave de licença para impedir que usuários indesejados se registrem
Abra o Licença guia e clique em Redefinir . Clientes já cadastrados permanecerão cadastrados. - Visualizar/encerrar sessões ativas
Alterne para o Sessões guia e clique em Fim (todas as sessões serão classificadas pelo horário de término). As sessões ativas exibirão (em execução) . - Remover clientes
Alterne para o Clientes , escolha o cliente pelo ID e clique em remover. O cliente será removido da sua conta e alterado para a versão de licença gratuita.
Catálogo de endereços
Mais informações sobre o Catálogo de endereços podem ser encontradas aqui .
- Adicionar usuários
Abra o Catálogo de endereços no canto superior direito da janela principal.
Escolha um catálogo de endereços, clique em Adicionar entrada - Definir tags para filtrar contatos
Selecione um contato, clique com o botão direito do mouse e escolha gerenciar tag no menu de contexto.
Adicione tags ou arraste da lista disponível. - Arraste e solte contatos de Descoberta/Sessões Recentes/Favoritos/outro Catálogo de Endereços para o Catálogo de Endereços
Abra duas Janelas Principais e coloque-as lado a lado.
Prepare a janela Destino selecionando o catálogo de endereços de sua escolha.
Selecione os contatos na janela inicial, arraste e solte-os. - Adicionar uma etiqueta a vários contatos
- Pesquise em todos os catálogos de endereços
Configuração avançada
Esta seção descreve as opções de configuração mais avançadas disponíveis com o AnyDesk.
Cliente personalizado
Mais informações sobre nosso gerador de cliente personalizado podem ser encontradas aqui .
Algumas de nossas possibilidades de configuração:
- Tornando o cliente AnyDesk somente de entrada ou saída
- Senha de acesso autônomo predefinida para o cliente personalizado
- Carregue um logotipo personalizado/da empresa
- Desativando recursos ou configurações específicas
Consulte Opções avançadas de cliente personalizado - Solicitar elevação na inicialização
Para executar o AnyDesk no contexto do Administrador na inicialização - Desabilite a porta de escuta TCP
Evite um aviso de firewall em um sistema sem direitos de administrador - Registre automaticamente a licença para o cliente
- Registre automaticamente o cliente em sua Catálogo de endereços
- Registre automaticamente o nome do host do dispositivo como Alias
REST-API
Fornece a interface para integrar o AnyDesk com sistemas CRM ou ERP.
O caso de uso dominante é automatizar o processo de faturamento interno por meio de dados de sessão.
A maioria das funções relacionadas ao gerenciamento de clientes e sessões em my.anydesk.com também está disponível com nosso API REST .
Implantação
Cuidado:
Ao criar uma imagem contendo o AnyDesk, certifique-se de que os arquivos de configuração do AnyDesk foram excluídos. Se esta etapa for ignorada, todos os dispositivos que usarem essa imagem terão o mesmo AnyDesk-ID, o que pode levar a problemas de conexão e segurança. Para obter mais informações, consulte Operação clonada Sistemas .
Se você tiver alguma dúvida sobre a implantação do AnyDesk, não hesite em entrar em contato com nossa equipe de suporte por meio do seu my.anydesk.com portal do cliente.
AnyDesk pode ser implantado por meio de ferramentas de gerenciamento de dispositivos ou script em lote. AnyDesk também fornece comandos baseados em interface de linha de comando para Windows , macOS e Linux .
Observação:
Embora ofereçamos pacotes de instalador MSI e PKG no gerador de cliente personalizado, o AnyDesk não pode oferecer suporte à implantação desses pacotes com ferramentas de gerenciamento de dispositivos de terceiros. Entre em contato com os fornecedores desses serviços de terceiros para obter instruções sobre como implantar pacotes de terceiros.
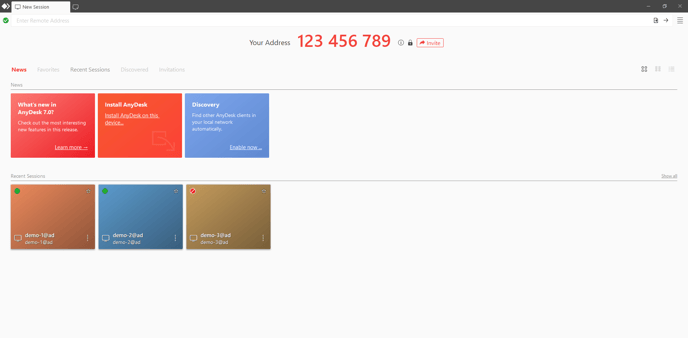
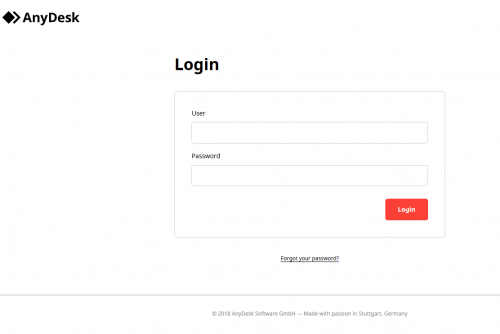
Comentários